一兜糖 > 文章 > 再来谈一下Mesh组网,领势MX8400使用评测
再来谈一下Mesh组网,领势MX8400使用评测
写在前面
2020年路由器行业提到最多的就是Mesh组网,学弟也是无数次的去跟身边的朋友解释什么是Mesh组网,Mesh组网有哪些好处。然而,很多朋友还是不愿意去搭建Mesh网络,总认为效果没有大几百块钱高。
对于方正户型或户型比较小的家庭,的确不需要Mesh组网,但是对于长户型或大户型,Mesh组网还是挺有必要的。Mesh组网的体验的确是要比安装两个路由器好很多,也要比信号放大器好很多。
Mesh组网跟中继器一样,都是为了扩大路由器的信号覆盖。Mesh组网相较中继器来说配置起来更简单,Mesh是一个组网系统,添加Mesh节点和修改Mesh络设置都很简单。只要修改主节点信息,就会动同步整个Mesh络中其他的路由器,新增节点也需设置SSID、密码、上级路由器等等信息,接后会自动同步,自动组网。而无线中继器需要逐个配置SSID、密码,还需要选择中级的网络,步骤非常的复杂。
另外Mesh组网系统还会根据节点数量和网络情况,动态搭建最好的网络环境。动态组网可以是星状、链状、菊花状,能够更好的去搭配使用环境,在任何一个位置都能有很好的信号网络覆盖。这是无线中继模式无法做到的,无线中继的网络拓扑结构是固定的,有一台设备出现故障离线,这个节点之后的所有节点都会瘫痪,无法实现自动修复。

不止如此,Mesh网络系统还会根据信号强度、网络干扰和负载情况,自动将设备设置为整个网络最好的节点路由。整个网络连接过程无缝漫游,不管你是行走在房间的每一处角落都能实现无缝连接不卡顿。而无线中级系统路由器之间并不了解彼此处于什么网络状态,无法去引导设备连接更好的节点,也就做不到路由器之间无缝漫游。你使用的手机等设备从主路由俩街道中继路由时会掉线,无法提供更高的使用体验。
外观
既然了解了什么是Mesh组网,那就来看一下本篇文章介绍的产品吧。本篇文章所体验的Mesh组网产品来自领势的MX8400,其实就是两台MX4200。MX8400的外包装一改之前的设计风格,以前的设计风格都是偏淡色一些,MX8400却使用了深色的配色。

包装背面是关于产品卖点的一些介绍,同样是保持了深色的配色,整个包装看起来一体性还是比较强的。

包装顶部为LINKSYS的表示,蓝底配色,跟之前的产品基本保持了一致。

拆开外包装,里面还有一层白色的纸盒包装,领势的产品在外包装设计以及做工上一致都是比较细致的。

取出所有产品如下图所示,路由器主体为柱形设计,素白色的机身看起来还是非常好看的。除了机身主体之外,还有一根网线、一个电源适配器以及说明书保修卡等纸质资料,下图就是该款路由器所有的配件了。

我们先来看一下MX8400的外观吧,MX8400在外观上跟之前的AX5300等产品相差不大。整个机身纯素白色配色,看起来相当素雅,正面底部为领势logo,背面为接口部分,侧面的其他面均无多余的设计,看起来比较简洁。

MX8400的接口非常丰富,除了DC电源接口之外,还有四个千兆网口以及一个USB-A接口,可以用来外接移动存储设备,搭建简易的网络存储器。

路由器的开关按钮、WPS直连、Reset按键都放在了路由器的底部,这三个按键都是属于比较少用,但又不能没有的按键,放在底部可以让整个路由器的外观看起来更加漂亮。除了按钮之外,底部还有一圈厚实的防滑硅胶垫,路由器的防滑性能是相当不错的,硅胶垫的外围有一圈开孔,这大概是路由器的散热进风口。

顶部最显眼的应该是左上角的一个LED灯了,这颗LED灯学弟非常喜欢,它没有刺眼的光芒,反而看起来非常的高级。除了电源灯之外,整个顶部都是散热开孔。

看完了包装,接下来再来看一下配件部分,送的网线个人感觉偏短了一些,没有MX10600送的扁平网线有质感。至于是几类网线也不确定,网线上并没有做标示,既然是搭配MX8400来使用,应该是够用的。

电源适配器是由亚源科技股份有限公司生产的,输出电压为12V,输出电流为3A,输出功率为36W,实际使用时并不会有这么大的功率。

Mesh网络的搭建
像领势这种一线品牌的路由器Mesh组网的过程是比较简单的!先拿出一个路由器,通电后连接好网线,打开Linksys APP,登陆账号之后就可以自动开始设置。按照APP内的提示一步一步的进行操作即可,网络创建成功之后就会让你对新创建的WiFi进行命名以及设置密码。设置完密码之后就会自动进行配置网络,配置成功之后会在APP端提示成功设置一个节点。

然后我们继续添加节点,路由器通过闪烁紫灯时就可以继续添加节点了。

路由器的配对过程会自动检测节点摆放位置的信号覆盖情况,节点之间距离太近、刚刚好、距离太远都会有提示,如果距离刚刚好节点的设置就完成了。

组网完成后一般会更新一下最新的固件,更新完固件重新进入传输区域设置。如果想要更大的传输功率可以将传输地区设置为其他区域,不过要自行承担选择其他传输区域的后果,选择完之后进行重启。

设置完成后进入APP界面,领势APP的UI经过了重新设置,要比我之前用领势路由器时好很多,从路由器主界面中可以看到目前有的节点以及在网的设备。

测试
安装好之后,在主路由位置,先用iPhone 11 Pro Max进行一波上传下载速度测试。学弟家里是200M联通宽带,连续测试了三次成绩,我们取平均值,下载速度在224Mbps左右,上传速度在37.6Mbps左右,基本能够跑满带宽了。

看一下学弟家的户型图,典型的长户型,如果只用一台路由器根本没办法实现全屋网络覆盖。图中蓝色圆点代表路由器的摆放位置,其中客厅的MX4200使用有线回程,位于主卧的MX4200使用无线回程,能够有效地覆盖全家的每一个角落。图中绿色圆点代表测试点,学弟对家中每一间屋子都进行了测试。

MX4200的表现非常不错,信号表现最好的是I点和C点,其次是A点,最差的是B点。因为路由器的信号到达B点需要穿越两面承重墙,所以B点的测试结果会稍微差一些,好在B点在厕所,平常上厕所刷个剧看个小说没啥问题。

下图为EFGD四个点的测试结果,图一为G点的测试结果,G点与路由器距离一米多,信号强度跟延迟无疑是最好的,此点的下载速度基本能够跑满带宽。图二图三为D、F两点的测试结果,虽有一面承重墙相隔,但信号强度表现依旧不错;图四为E点的测试结果,信号强度以及延迟表现要比D、F两点好一些。

WiFi6 VS WiFi5
首先进行了一波速度对比,测试设备为iPhone 11 Pro Max,是支持WiFi6网络的。左边是普通路由器的网络下网速测试图,右边是领势MX8400路由器的网络下网速测试图。左侧的路由器为联通光猫自带的路由器,使用体验极差,本来是200M的宽带,使用了它之后只剩下了20M,这也太让人难受了。右侧的领势MX8400路由器有着WiFi6的加持,下载速度跟上传速度都能够跑满带宽。抖动跟Ping值,都要比原先的路由器好很多。

WiFi6在实际使用的过程中可以体现在NAS之间的传输上,学弟的电脑使用的Intel AX200网卡,支持WiFi6。电脑连接好领势路由创建的网络后,进行测试。

测试文件为压缩包,有47GB大小。测试文件的源磁盘为SATA接口的固态硬盘,不会成为测试中的短板。实际测试中,传输速度能跑到110MB/s左右。从任务管理器中可以看到信号的发送速率高达975Mbps,如果是普通的WiFi5路由器,发送速率也就在600Mbps左右。

简易网络存储器搭建
在测试的过程中,学弟还有一个意外收获,也可以说是惊喜吧!领势MX8400上的USB接口是可以组件网络文件共享的,意思就跟NAS差不多,只不过没有配套的软件进行自动备份等操作,但依旧令学弟惊喜了。

学弟插入了一个U盘简单测试了一下,受U盘写入速度的影响,测试的写入速度只有480Mbps左右,如果换成固态硬盘,应该是能跑满带宽的。

写在最后
多个路由器组成的Mesh网络的确要比单个路由器组成网络强悍很多,不管是在网络信号覆盖程度上,还是在使用体验上,Mesh网络都更胜一筹。很多人喜欢买个信号放大器,的确也能解决网络覆盖的问题,价格也便宜,算是低成本解决方案了。只是当你走到信号放大器覆盖范围内的时候需要手动在手机或其他设备的WiFi设置中更换网络,显得很麻烦。
而Mesh网络就不会出现这种问题,所有Mesh节点组成了一个WiFi网络,当你从一个节点走到另一个节点环境时,路由器系统会自动为你切换新的节点传输数据,不需要自己进入WiFi设置中切换,我觉得这也是Mesh网络最大的优点吧。领势的产品一直不错,在路由器市场上也有比较高的占有率。当然好的产品价格自然贵一些,比较适合注重产品质量外观,对网络有高要求的朋友。
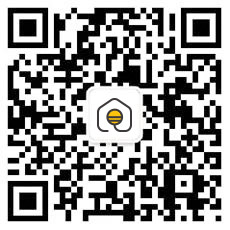
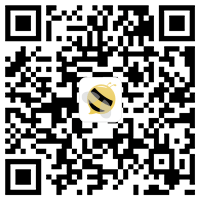

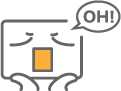
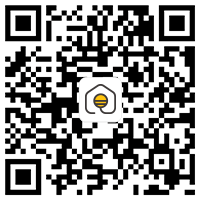
用户评论(1)
糖厂房管部 2020-11-28