一兜糖 > 文章 > 打造家庭数据+办公+娱乐中心,绿联私有云DX4600评测体验
打造家庭数据+办公+娱乐中心,绿联私有云DX4600评测体验
Ciao Bello,我是老房。
手机、笔记本、平板、相机等等,数码设备越来越多,但自带的存储空间却越来越少,动不动就硬盘空间告急;公有云服务的价格越来越贵、速度越来越慢,还经常爆出文件丢失、隐私泄露等问题,各种云盘也不敢用。
所以现在越来越多的用户开始考虑选择 NAS 私有云(家庭网络存储系统),所有系统本地部署、所有文件本地存储,安全可靠的同时还都能通过外网远程访问。
早些年的 NAS 操作没有一定的计算机折腾基础还真玩不转,不过现在这种情况得到了改善。就比如绿联,这家传统配件厂商新入局 NAS 行业后就是奔着让小白用户也会使用的初衷来开发产品的。入门版的绿联 DH2100 私有云,上手简单,爸妈都学会了用其来备份照片。老房使用的是旗舰版的绿联 DX4600 四盘位私有云,硬件配置增强,在保持了极低上手成本的同时又增加了很多的可玩性。
下面老房就通过绿联 DX4600 来谈一谈如何通过私有云来打造家庭“数据中心”、“办公中心”和“娱乐中心”。
一、初识私有云
绿联私有云 DX4600 共提供了四个机械硬盘位和两个 M.2 接口固态硬盘位,采用了传统的立方体造型,体积不算小。材质为一体成型的航空铝,全金属外壳使得分量也沉甸甸的。
银灰色金属外观,极简的设计风格,更为稳重,也体现了其更强大的高端产品定位。
背面上方为一个巨大磁吸式防尘网,配置了 9 扇叶 14 厘米大尺寸风扇,散热效率高,并且还能动态调节风速,可设置不同的运转模式。
下方为接口区域,从左至右为 1 个 Type-C、2 个 USB3.0、2 个 2.5Gb 有线网口、重置针孔、电源接口和开关机键。接口数量丰富,尤其是提供了 Type-C ,扩展也更方便。
正面相当干净,上方为磁吸式面板,后面就是硬盘插槽了;下方为工作状态指示灯。
出色的做工只是基础,在硬件配置上绿联私有云 DX4600 也基本上属于第一梯队。其搭载 Intel N5105 四核处理器,标配 8GB 内存(支持升级),双 2.5G 有线网口支持链路聚合等,类似配置的其他品牌 NAS 售价均比其高,性价比优秀。
或许会有朋友问,私有云不就是的备份机器么?硬件配置高低有什么区别?
其实区别大了,绿联私有云不只是数据中心,还能实现协同办公、可以安装第三方软件来拓展功能,类比于个人电脑,当然硬件强大运行就更稳定更流畅。
二、傻瓜式安装
1、硬件安装
打开正面磁吸盖子安装机械硬盘,4 个盘位每个支持最多 20TB 容量。机械硬盘采用无螺丝安装,不需要额外的工具就能固定好,在前面板背面有安装说明。
把绿联私有云翻转过来,拧开底部螺丝可以安装 M.2 固态硬盘和加装内存条。
设备自带 DDR4 8GB 内存,还预留了一个内存插槽,方便升级。旁边是两个 M.2 SSD 插槽,单个支持最大容量为 4TB,配合机械硬盘,也就是说绿联私有云 DX4600 最高支持共 88T 存储容量。其中加装的固态硬盘除了能够用作高速存储空间外,还可以设置为读写加速模式,也就是提升机械硬盘上的小文件读写速度。
硬盘安装完毕,接上电源和网线,开机。
2、软件安装
之所以说绿联私有云为“零门槛”上手,因为它的安装设置完全都能在手机上完成,甚至不需要开电脑。第一步,在手机上下载“绿联云”APP,然后跟着提示一步一步走即可。
注册绿联云用户,自动扫描,绑定,设置硬盘模式,完成设置。
由于提供了 4 个盘位,DX4600 可实现多种 RAID 磁盘阵列模式,普通模式、raid0、raid1、raid5、raid6、raid10 等均可。
不同的磁盘阵列模式有着不同的安全性和存取性能,绿联云 APP 中也给出了说明,这里老房再多说几句:
--
普通模式:类似于 Basic 模式,每个以独立状态运行,每个硬盘的数据互不干扰,利用率较高,通常是哪块盘坏就哪块盘的数据异常。
RAID0:将两块硬盘合并成一块,数据连续地分割在每块盘上。因为带宽加倍,所以读写速度加倍,但 RAID0 并没有提供数据保护功能,只要任何一块硬盘损坏就会丢失所有数据。理论上速度最快,但理论上最不安全。
RAID1:至少需要两块硬盘,磁盘数量是2的n倍,每一块磁盘都有对应的备份盘,利用率是50%。理论上最安全,因为它总是保持一份完整的数据备份(万一两块硬盘都坏了那没办法了就)。
RAID5:至少需要三块硬盘,读取速度接近 Raid0,但安全性更高;安全性接近 Raid1,但是硬盘利用率更高,N 块硬盘组成 RAID5 的可用容量为(N-1)*最小的那块单个硬盘容量。在只坏一块硬盘的前提下可以做到数据不丢失进行恢复,是目前比较主流的一种磁盘阵列方式。
RAID10:即 RAID1+RAID0,两组 RAID1 组成 RAID0。读写性能高、数据安全性高,但利用率很低。
--
此外,绿联私有云支持多个存储空间共存,也允许用户使用不同的存储模式进行创建,比如四块机械硬盘的情况下两块盘组 RIAD1,另外两块盘使用普通模式进行独立存储,如果普通模式的硬盘有重要资料,也可以通过数据保护功能再自动备份到 RIAD1 阵列里面。
设置完毕后即进入绿联云 APP 主页面,功能丰富,每项功能也都有详细的引导式说明。
三、数据中心
私有云的核心功能就是个人数据中心,也就是说把自己的文件都统一存储在绿联私有云上,然后通过不同的设备访问。
对于多数普通用户来说较为重要的一个功能就是备份,把手机相册、重要文件都备份在私有云上,一是不怕丢失、二是可以随时随地查看编辑。
在绿联云手机 APP 首页打开自动备份,点一下就能开启。然后手机中的所有照片、视频就都自动上传保存在自己的绿联私有云里的自己的硬盘中,不怕数据泄露。
当然也可以把手机中的文件上传到私有云里。
在完成相册自动备份后,绿联云 APP 的相册里我们就能看到存在云端的照片视频了。
不仅如此,绿联云还会对照片进行智能分类,包括拍摄日期时间、拍摄地、人像识别、照片主体内容识别等,自动生成相关推荐类别,查找、浏览更为方便。而且,这些数据也都是存储在本地,也不用担心泄露。
除了上述的 iOS 苹果手机版,绿联云还有安卓版、iPadOS 版、macOS 版、Windows 版等几乎所有常用的平台版本,所有软件均登陆同一账号,即可实现在不同设备上访问同一个绿联云存储空间,也就是远程访问,在公司、在酒店、在其他地方操作绿联云,分享文件资料。
当然,绿联私有云也支持 Samba、AFP、FTP、WebDAV 等多种网络服务。可以把视频串流至电视上直接播放、可以变成电脑中的一个硬盘符在 Windows 或者 Mac 上直接访问里面的文件,这样用起来就更没难度,打开“我的电脑”,就能访问绿联私有云“数据中心”。
作为数据中心还有另外一个重要功能就是充当下载器,绿联云系统本身就支持 http、磁力链、BT 种子等离线下载,还支持百度网盘、中国移动云盘、迅雷等离线下载,也就是通过远程操作把资源下载到绿联私有云的硬盘中。打个比方,中午在公司,发现某剧集最新一集发布了,给出的是百度网盘地址,我们只需把资源先转存到自己的百度网盘中,再通过绿联云进行远程下载到本地硬盘里,晚上到家就能直接观看了,省去了大把时间。
当然,绿联 DX4600 也能玩 PT,这个后面会讲。
四、办公中心
通过绿联私有云 DX4600,可以轻松实现在线编辑、协同编辑,让私有云变成办公中心。
首先是在线编辑。
完全不需要手机上安装其他办公软件 APP,在绿联云中打开文档,便会自动调用 WPS 进行在线编辑,完成后保存仍保存在私有云中,方便调用。
这个功能相当的实用,尤其是临时需要处理文件时,不需要其他设备就能处理完工作,便利又快速。
同理,在绿联云电脑端也可以直接调用 WPS 来编辑私有云中的文档。也就是说,去子公司、项目办公室调研工作,连电脑都不用带了。
绿联云软件,也可以说是绿联的 NAS 操作系统 UGOS 一直保持着良好的升级频率,并不定期的加入新功能。比如上线的同步网盘,协同办公、多设备同步都是提升效率的神器。
文件同步功能简单来说就是在本地电脑上选择一个文件夹与绿联私有云进行绑定,只要本地电脑中的文件进行了修改,那么就会自动在绿联私有云中进行更新,同时在另外一台也绑定同步的电脑上从绿联私有云中把更新后的文件更新过去,已达到两台电脑文件实时相同的目的。类比于比较有名的公有云同步盘 Dropbox。
比如说我在 Windows 台式机上更新了一个文档,编辑完后进行保存。
实时的在我的 Macbook Pro 里这个文档就会自动更新,更新成我刚刚在 Windows 里编辑保存后的版本。
在公司写了一半的报告,下班前只需点一下保存,到家后打开家里电脑自动同步继续编辑;在家终于写完了报告,点击保存,第二天回到公司,同一篇报告已经更新成了最新的完成稿。是不是特别方便?而且终于也不用在通勤途中背着沉重的笔记本电脑,啥都不用带,轻轻松松。
我们甚至可以把自己的绿联私有云中的文件生成下载链接,让别人自己去下载,大文件的分享同样变得更为方便。
五、娱乐中心
充分利用绿联私有云 DX4600 强大的性能,并把电影视频等多媒体文件归集在一起,让绿联私有云变成家庭影音娱乐中心。
最直接的就是在线播放,保存在绿联私有云中的视频可以实现自动转码并在手机绿联云 APP 或者电脑端直接播放,也就是属于自己的在线点播影院。
对于发烧友来说,玩 PT 才是最有趣的。绿联 DX4600 支持 Docker,各种第三方应用折腾到爽。和传统代码式安装不同,绿联云把 Docker 的部署进行了大幅度优化,并添加了很多常用的镜像仓库,容器管理也很直观。
下面老房来讲下如何在绿联云 DX4600 上部署 Transmission 和 Plex,实现 PT 下载完毕后直接纳入影视库管理。
首先是下载镜像,Plex、jellyfin、emby、qbittorrent、transmission 等一键下载;还有 home-assistant,这个玩好了家里的 HomeKit 智能家居系统会更好玩。
下载好 transmission,创建容器。
存储空间这里需要注意设置,首先把类型“只读”都改成“读写”,然后添加文件夹,装载目录填写“/downloads”和“/watch”,词条前面的文件夹点开选择私有云中的特定文件夹,比如老房选的是“/PT”文件夹。
这点最重要,其中“/config”是配置目录,“/downloads”是下载文件的存放目录,“/watch”是种子文件监视目录。
然后在容器管理界面,快捷访问选项下打开容器。
这时会开启默认浏览器,喏,熟悉的 Transmission 界面回来了,可以开心的下载 PT 了。
可以把页面保存到收藏夹或者快捷方式,下次就能直接打开。
下载好的文件,就在我们刚才设置的“/downloads”目录里,老房的就是“/PT”文件夹。
然后我们再来部署 Plex,搭建属于自己的流媒体服务器,通过海报墙来管理影视资源。
同样是下载好 Plex 镜像,开始部署容器。
重点仍是存储空间选项,装载路径需要注意“/config”、“/data”和“/transcode”,分别是设置目录、共享给 Plex 的影视资源目录和转码文件。
然后在后面的环境选项中添加以下四个词条,其中 Plex 索取码需要在其官网申请,免费的。
完成后回到容器管理界面,在快捷访问选项下打开容器,在 Plex 设置界面添加想要同步读取的视频文件夹,就完成了。
所有影视会以海报墙形式呈现,点开后有详细的电影介绍,同时支持直接点击在线转码播放。
六、总而言之
好多朋友都对 NAS、对私有云有种误区,要不然就觉得太复杂、太折腾、肯定不会用;要不然就觉得这玩意儿是不是就只是一个硬盘盒子~?
在我看来绿联私有云 DX4600 就很好的解决了这两点疑问。
首先是它够简单,硬盘安装不需要工具,系统设置全手机操作,相册同步、文件备份等主要功能都只需点点屏幕就能搞定,上手零门槛,学习成本非常低。
其次是它够强大,得益于本身高性能硬件配置以及对 Docker 的支持,玩法已经多种多样;绿联云本身也很好用,像在线编辑文档、文件同步云盘等能大大提升工作效率,小企业完全可以用它来做简单的文件服务器。
不仅如此,绿联云 UGOS 也在持续不断的更新升级,听说影视墙功能和 Web 网页端功能也快上线了,这些意味着一是可以使用系统原生的影视媒体管理库,二是不需要下载 APP 和软件就能直接访问操作绿联私有云,在其他设备上临时使用更加方便。
期待~

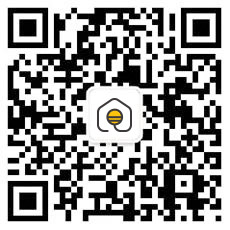
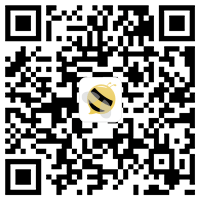

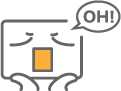
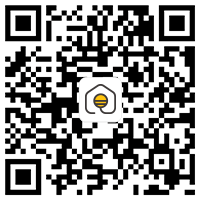
用户评论(2)
沉溺于你眼睛 2023-01-06
糖厂房管部 2023-01-06